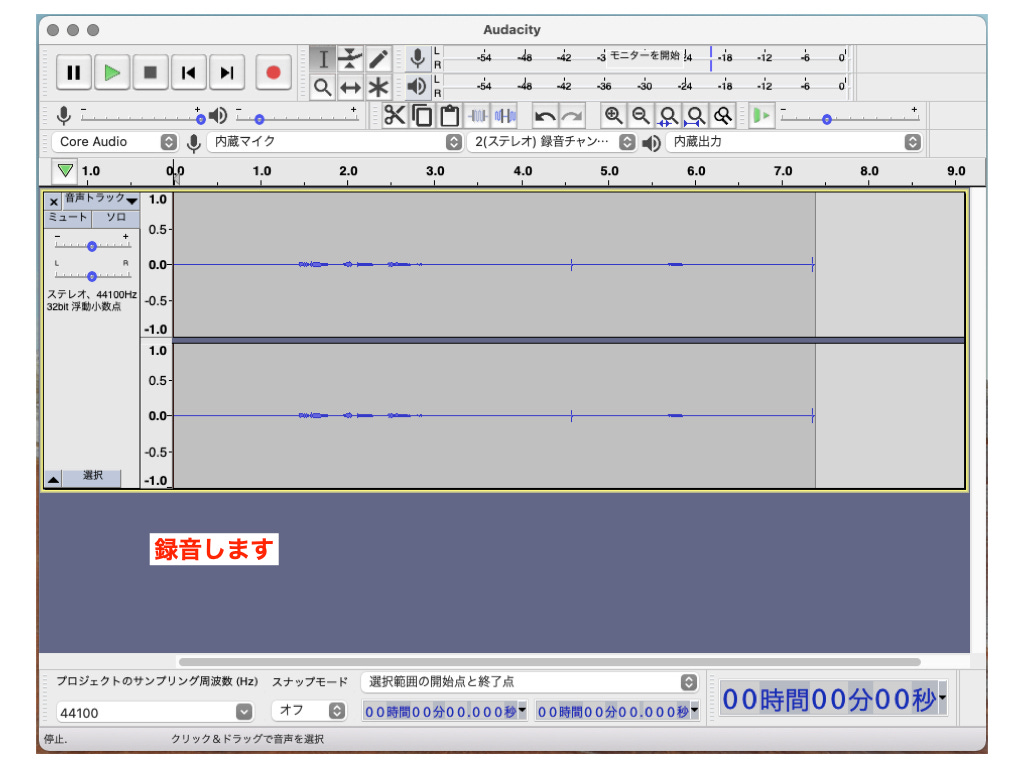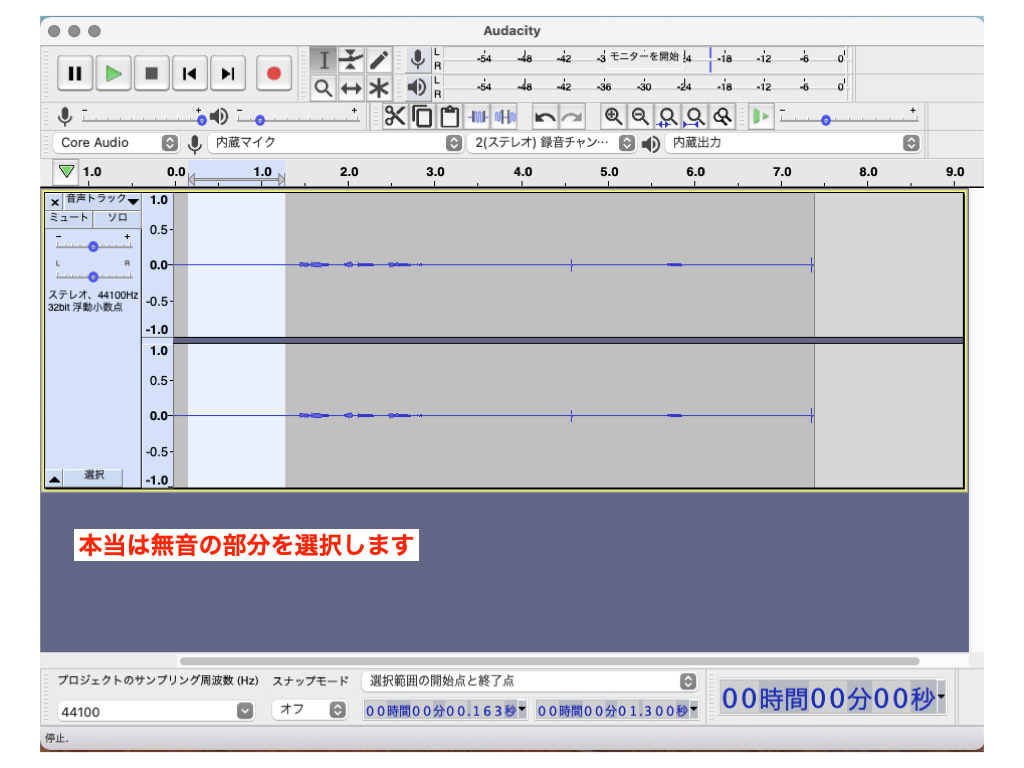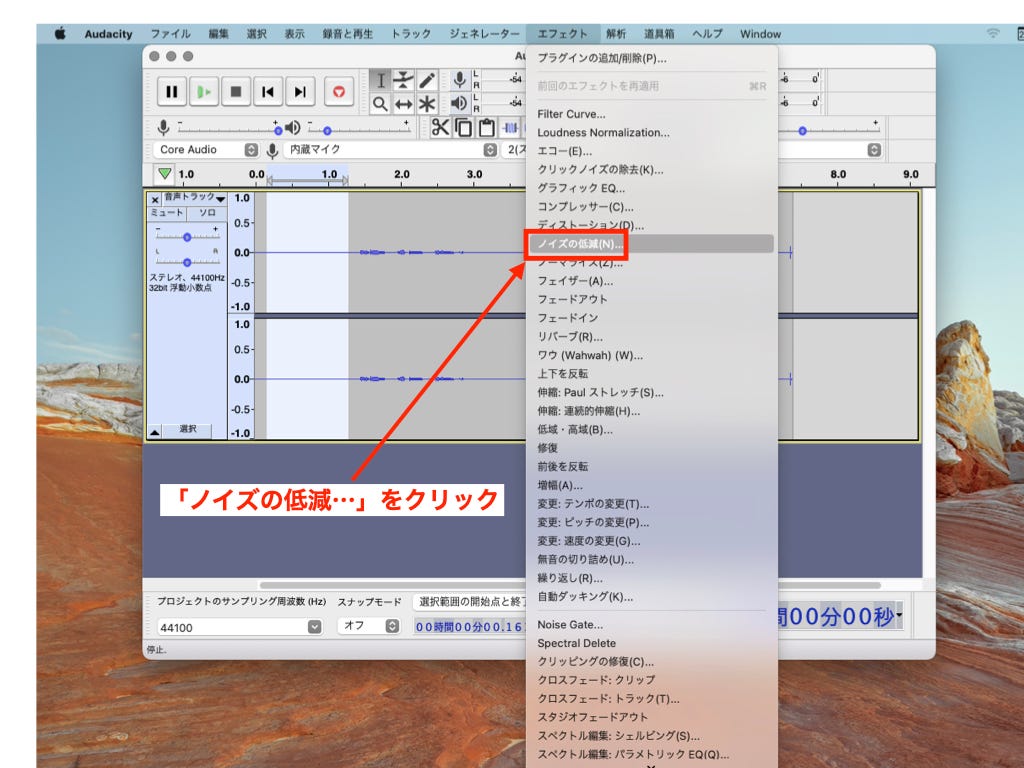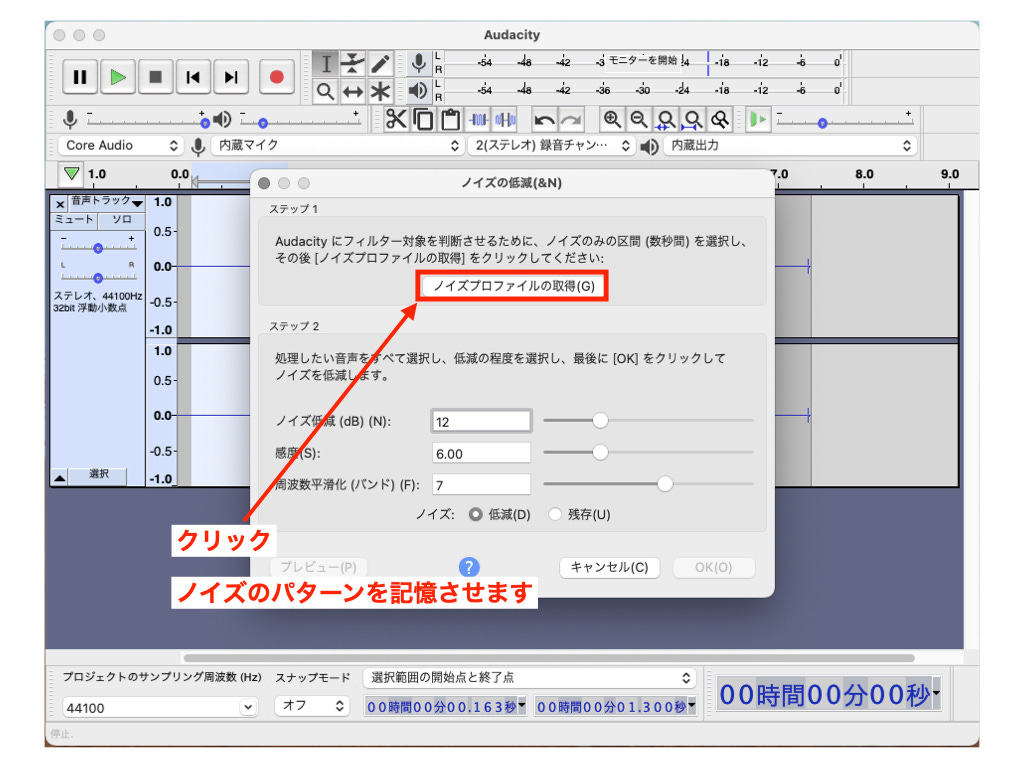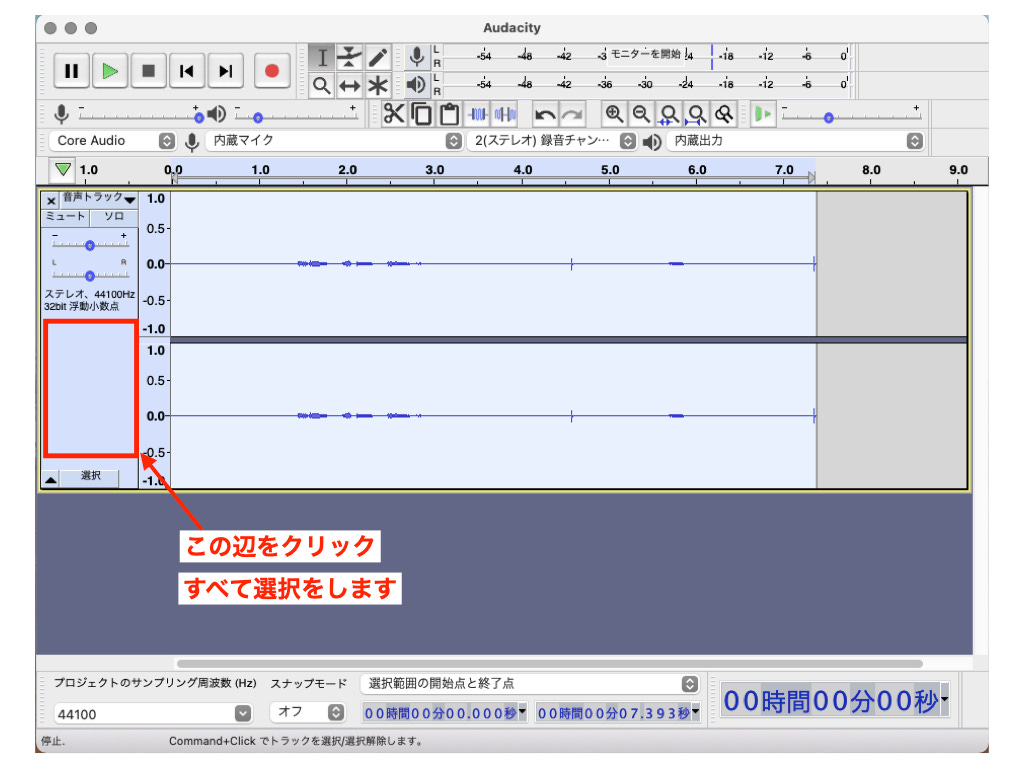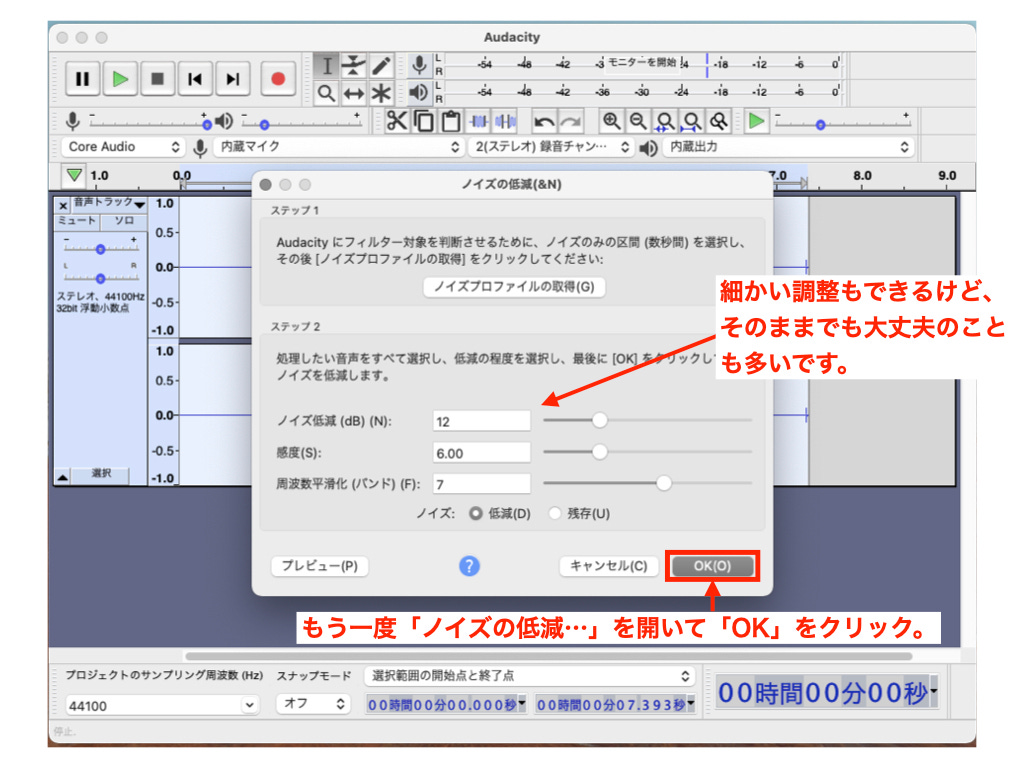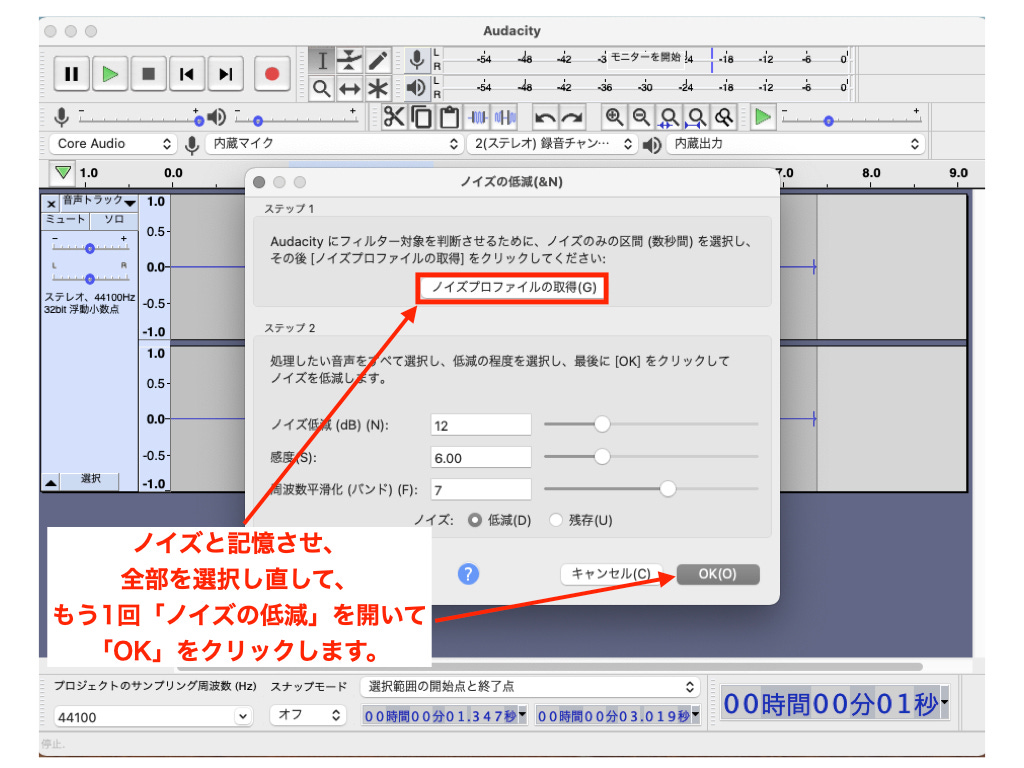録音した音源に、サーとかジーといった一定のノイズが入ってしまうことがあります。ホワイトノイズといったものですが、原因としては、録音時に近くにPCやエアコンなどがある場合に発生してしまったり、マイクやオーディオフェースで発生してしまったりが考えられます。
録音時の状況で解消する方法もありますが、一定のノイズであればAudacityで比較的取り除きやすいので、今回はAudacityで取り除く方法を紹介します。
ノイズの低減
ホワイトノイズを取り除くには、「エフェクト」メニューにある「ノイズの低減」を使います。なお、パソコンのクリック音などを取り除くための「クリックノイズの除去」というメニューもあるので、場合よってはそちらも使います。
まずは録音をします。全体のレベルが低かったですが、上図のように録音したとします。
、全体的に「サー」という音が入ってしまったとした場合、本当は無音だった部分を選択します。これがノイズのパターンですよ、ということを認識させるため無音の部分を選びましょう。
「エフェクト」メニューから「ノイズの低減…」をクリックします。
「ノイズプロファイルの取得」をクリックすると、選択中の部分をノイズのパターンとして認識します。
ホワイトノイズの特徴としては、一定のノイズが全体に入るので、このノイズパターンを全体から打ち消してしまおうという仕組みです。
「ノイズプロファイルの取得」をクリックすると、一旦メニューが閉じるので、ノイズの低減をしたい部分を選択します。通常は、全体から取り除くので、録音のすべてを選択します。
もう一度「エフェクト」メニューから「ノイズの低減…」を選びます。
プレビューしながら細かい調整もできますが、そのまま「OK」をクリックしてしまっても大丈夫なことは多いです。「OK」を押すと、ノイズが打ち消されます。
ノイズが大きすぎる場合は、本来の録音部分にも影響があるので、ノイズは少ないに越したことはないのですが、うっすらとしたノイズであればキレイに消えるのではないでしょうか。
なお、上記の例は、ノイズが少なくて変化があまりありませんでした。
少し波形に変化のある部分を「ノイズ」として認識させてみましょう。
「ノイズプロファイルの取得」を押したら、録音部分の全体を選び直して再度「ノイズの低減」を開き、「OK」をクリックしてみましょう。
ノイズとして選択していた部分がキレイになくなりました。
ずっと聴いているとホワイトノイズが気になるので、BGMを載せて気にならないようにする方法もありますが、このような形でノイズを減らすこともできます。ぜひ、試してみてください。